최근에는 기본 인터넷으로 크롬을 많이 사용합니다. 크롬을 사용하다 보면 팝업이 차단되어 사이트를 정상적으로 이용하지 못하는 경우가 생기기도 하는데요. 수강신청이나 티켓 예매 등 초를 다투는 상황에서 팝업이 차단된다면 계획했던 것들이 실패하게 됩니다. 그래서 오늘은 크롬 팝업 해제 방법에 대하여 알려드리도록 하겠습니다.

팝업 해제 설정 어떻게 하는 것이 좋나?
팝업을 해제하는 방법에는 크게 두 가지가 있습니다. 크롬으로 접속하는 모든 사이트의 팝업을 해제시키거나 내가 원하는 특정 사이트의 팝업만을 해제하는 방법인데요.
깊이 생각하지 않으면 전체 팝업을 해제해놓는것이 크롬을 쓰는데 더 편하지 않을까 생각할 수도 있습니다. 하지만 우리가 접속하는 모든 사이트가 안전하다는 보장이 없기 때문에 모든 팝업을 해제하는 것보다는 내가 필요하고 안전하다고 느껴지는 사이트의 팝업만을 골라서 해제하는 것이 해킹 등으로부터 자유로울 수 있습니다.
크롬 팝업 해제를 하는 두가지 방법에 대하여 알려드리도록 하겠습니다.
크롬으로 접속하는 모든 사이트 팝업 해제 방법
1. 크롬을 킨후 우측 점 세 개를 클릭한후 아래쪽에 [설정]을 클릭하여 접속합니다.
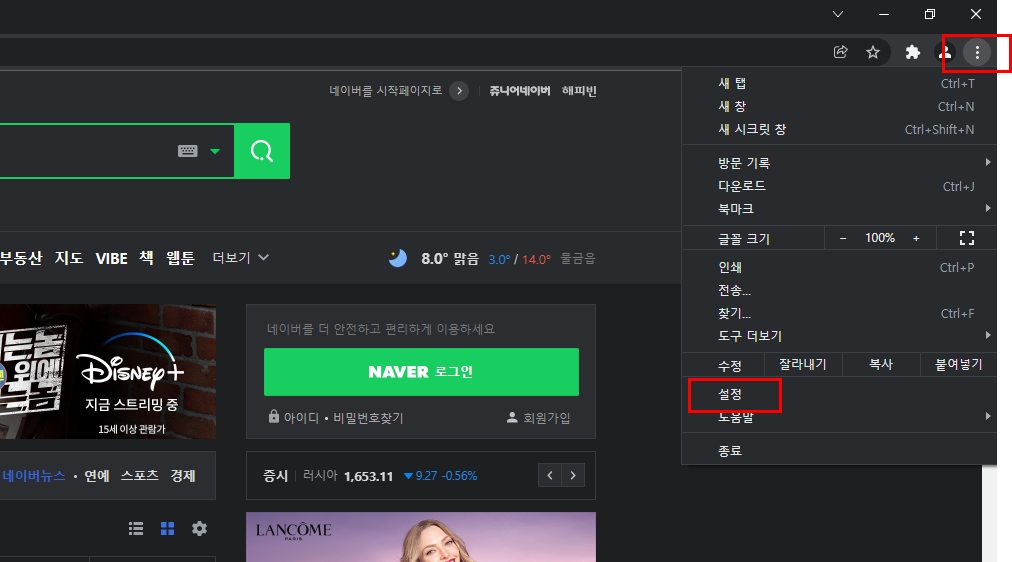
2. [설정]으로 접속하면 좌측에 [개인정보 및 보안]이라는 탭이 보일 텐데요. 여길 클릭합니다.
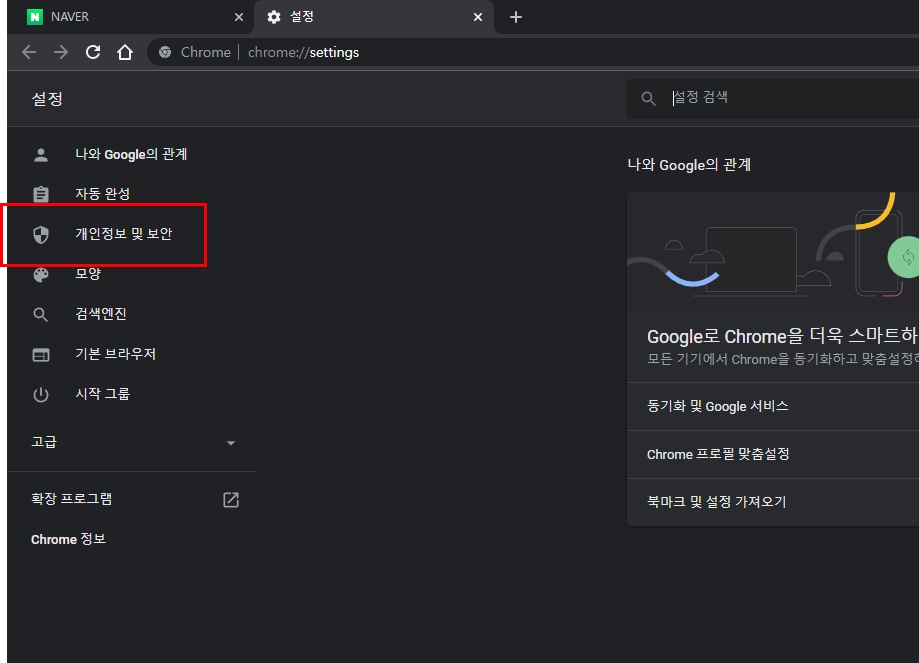
3. [개인정보 및 보안] 클릭 후 우측에 [사이트 설정]을 클릭합니다.
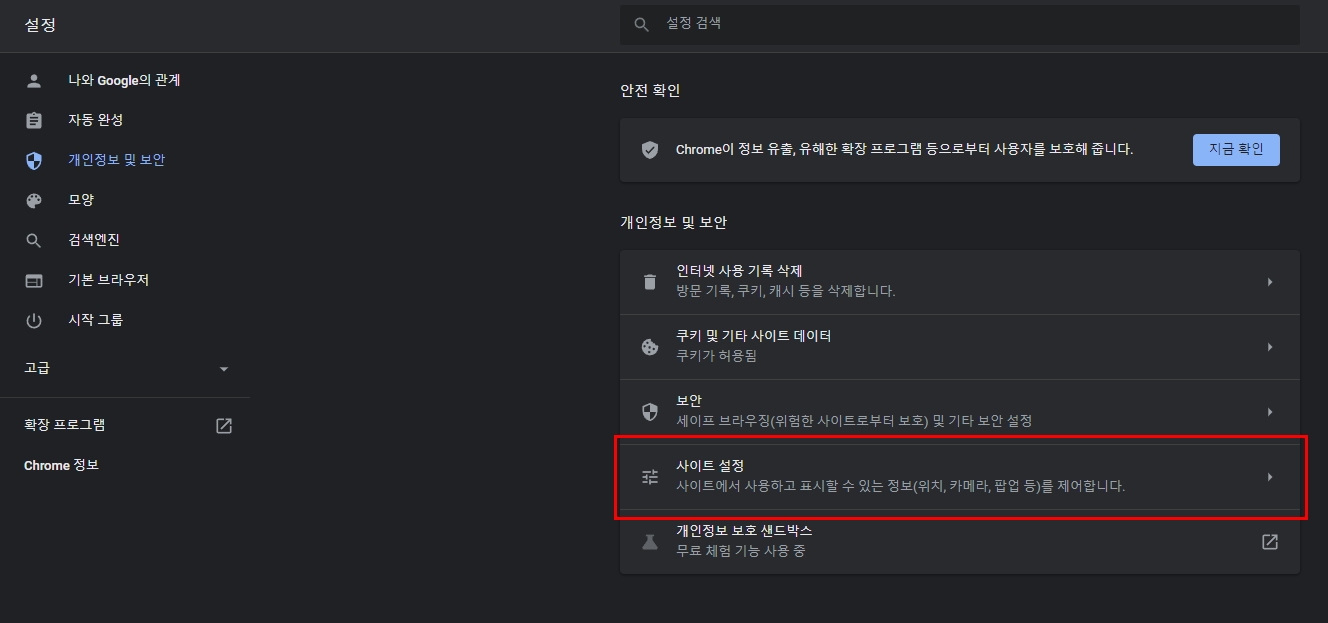
4. [사이트 설정] 클릭 후 마우스를 가장 아래쪽까지 드래그하면 마지막 메뉴중 [팝업 및 리디렉션]이라는 탭이 있습니다. 이를 클릭합니다.
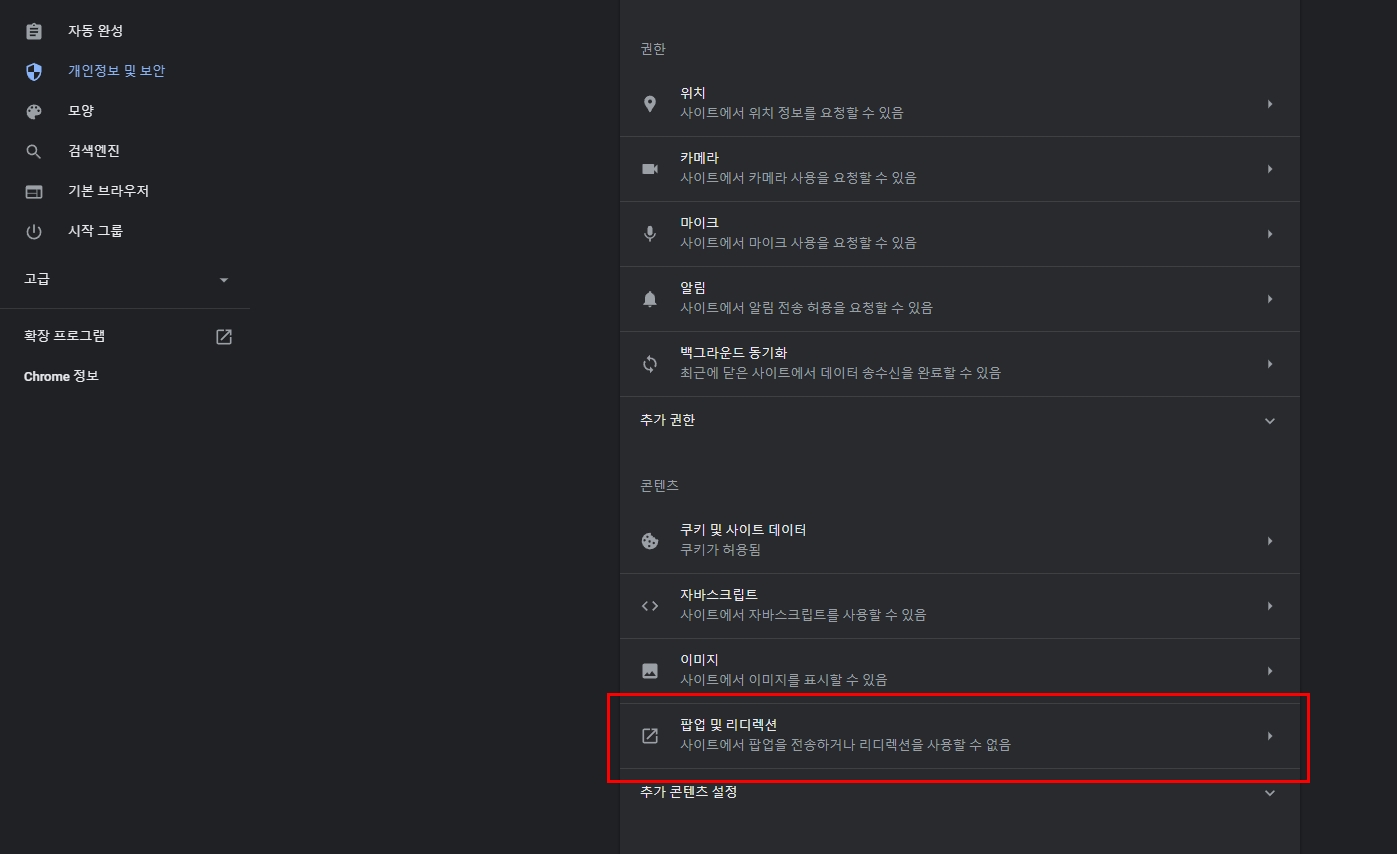
5. [팝업 및 리디렉션]을 클릭하면 화면 가운데에 [사이트에서 팝업을 전송하고 리디렉션을 사용할 수 있음]이 보일 텐데요. 보통 기본 설정은 아래 메뉴인 [사이트에서 팝업을 전송하거나 리디렉션을 사용할 수 없음]에 체크가 되어있을 텐데요. 이를 [사이트에서 팝업을 전송하고 리디렉션을 사용할수 있음]으로 변경해주시면 됩니다.
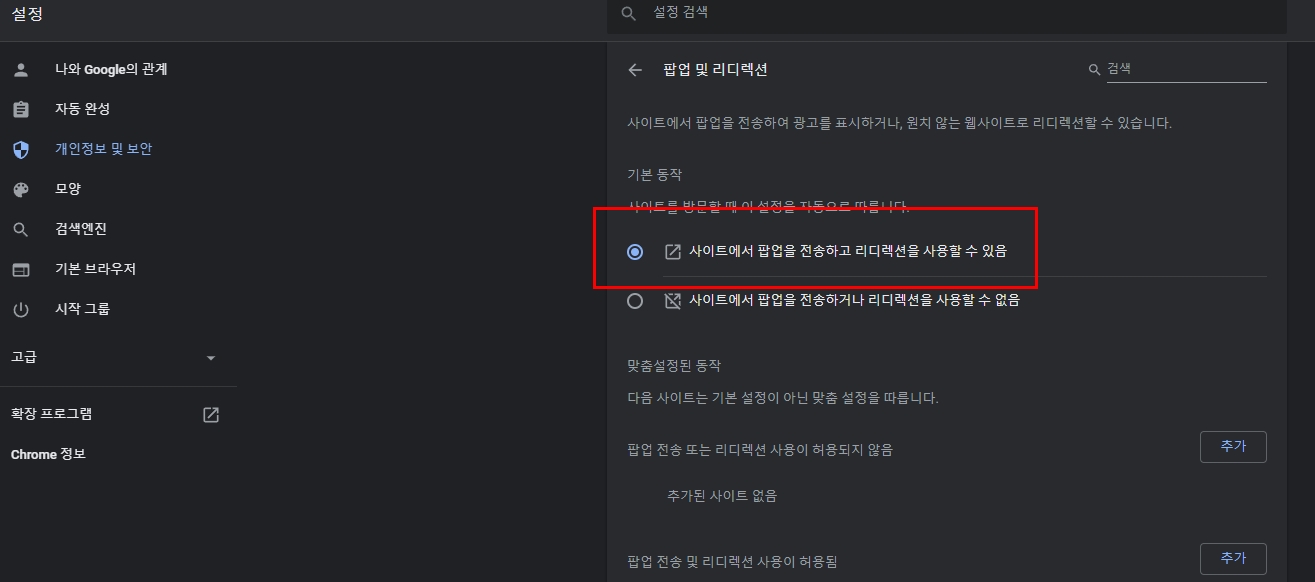
이렇게 설정을 변경하게 되면 크롬으로 접속하는 모든 사이트의 팝업이 해제되어 차단되는 부분 없이 이용이 가능해집니다. 내가 크롬으로 접속하는 사이트가 한정적이고 안전한 사이트만 접속한다면 이런 방식으로 사용하는 것이 편리할 수 있습니다.
내가 원하는 특정 사이트만 팝업 해제하기
1. 특정 사이트만 팝업을 해제하는것도 위의 설명 4번까지는 똑같은 방식으로 진행하면 됩니다. 그리고 마지막에 [사이트에서 팝업을 전송하거나 리디렉션을 사용할 수 없음]으로 선택을 하셔야 합니다.
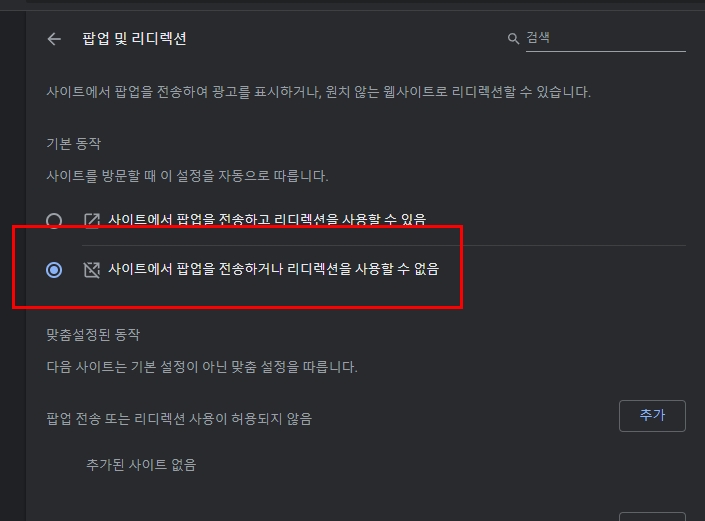
2. 이후 아래쪽에 [추가] 메뉴를 클릭하도록 합니다.
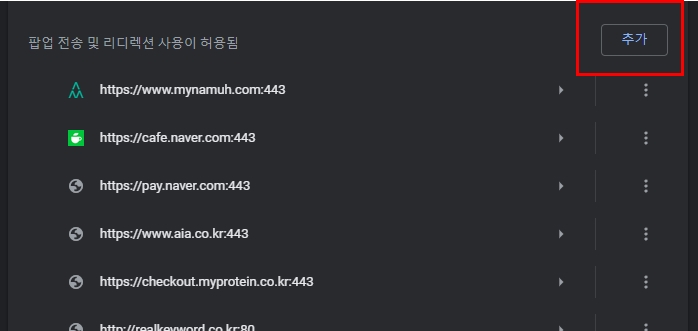
3. [추가] 메뉴를 클릭하면 주소입력창이 뜨게 되는데요. 이곳에 본인이 이용하고자 하는 사이트 주소를 입력합니다. 주소를 입력하게 되면 입력한 주소가 허용 목록에 추가되면서 그 사이트는 항상 팝업을 허용하도록 변경되게 됩니다.

'생활정보' 카테고리의 다른 글
| 백신패스란 무엇이며 어떤 시설에 적용될까? (0) | 2021.12.03 |
|---|---|
| 넷플릭스 시청기록 삭제, 프로필 잠금, 화질설정, 시청 제한 방법 알아보기 (0) | 2021.11.29 |
| 멜론 이용권 해지하기 / PC와 모바일 방법이 다르다? (0) | 2021.11.25 |
| 어떤 OTT가 좋을까?/ OTT 종류와 특징 가격 차이 뜻 (0) | 2021.11.23 |
| 겨울철 정전기 방지 정전기 없애는법 (0) | 2021.11.17 |


댓글